Adding an Annotation
To add an annotation, follow these simple instructions:
1. Click on the Annotations bar to the right of the screen
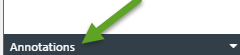
2. Click on the icon for the type of annotation you would like to add. For this example we will choose the highlight annotation, circled in green
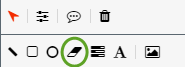
3. Click and drag over the portion of the document you would like to place the annotation. Release the mouse button when you are done
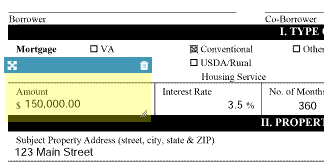
3a. Text annotations are a little different. For a text annotation:
i. Click on the text annotation icon ![]()
ii. With your mouse, draw the box where the annotation will apear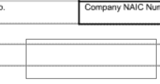
iii. In the Annotation ribbon, enter the text you want to appear and add any additional properties for the text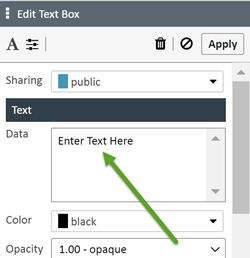
iv. Click APPLY - The text will be placed on the document where you have drawn the box.
4. You can add multiple annotations of the same type without first clicking "Apply" after each annotation. To do this, after you add the annotation in step 3 simply draw your next annotation on the page. When you're done, simply click into any of the annotations you just added to reveal the annotation editing toolbar to change the properties before moving onto the next step below. Even if you want to add a different kind of annotation, or just apply what you have, you must still click into the annotation to reveal the editing toolbar to click APPLY in the step below.
5. Then change then change the annotation properties on the right hand side. The properties you can change will depend on the type of annotation you're working with. For Text Annotations, you must first enter the text in the annotation toolbar and click APPLY before you'll see it on the page.
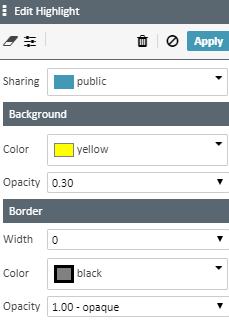
6. One property to be aware of is the "Sharing" property, also called annotation scope. This setting determines how the annotation is shared on the page. The three settings are:
* Public- All users will see the annoataion
* Personal- Only the user who added the annoation will see it
* Permanent- The annotation is permanently affixed to the page when exported, unless you have an override permission
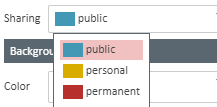
7. When you're done with all changes to the page, click UPDATE on the upper right hand corner of the Viewer
