User Interface
This section focuses on the general User Interface default values for the XDOC Viewer. The default values for this screen are controlled from the same page in the System Tab, but can easily be overridden by checking the override box, entering the new value in the Value box, then clicking SAVE.
Container Defaults - These defaults control the default loan number that appears for various XDOC functions. As a reminder, when we say "container" we mean "loan number". The "use last container" setting uses ther last loan number the user was working on in XDOC and will only be used if this feature is turned on in the integration.
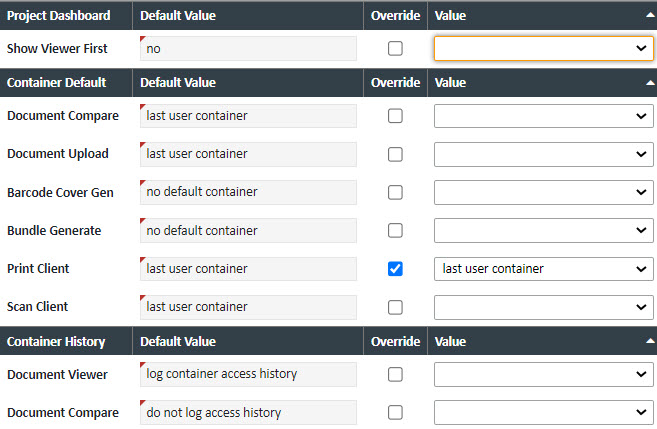
| Field | Description |
| Project Dashboard | |
| Show View First | When logging into XDOC directly via the web site, open the last Document Viewer the use was working in first |
| Container Default | |
| Document Compare | The default loan number that appears when using the document compare feature |
| Document Upload | The default loan number when opening the document upload feature from the dashboard |
| Barcode Cover Gen | The default loan number when clicking on the Barcode option |
| Bundle Generate | The default loan number when clicking on the Barcode option from the dashboard |
| Print Client | The default loan number when using the Print Client |
| Scan Client | The default loan number when using the Scan Client |
| Container History | |
| Document Viewer | Setting to determing whether to log history for the Document Viewer. We recommend you always log this history |
| Document Compare | Setting to determing whether to log history for the Document Compare feature |
Document Type List - These settings allow Admins to sort the Document Type drop down lists by category and then sort the document types in those categories

Document Copy and Page Copy Defaults - These settings control the Document Copy/Move and Page Copy/Move and defaults. It is recommended that you set the Doc Copy Action to "copy" and the Page Copy action to "move"

Download and Export Options - These are the default options for downloading and emailing documents in the Viewer, as well as downloading from the File Room and File Viewer
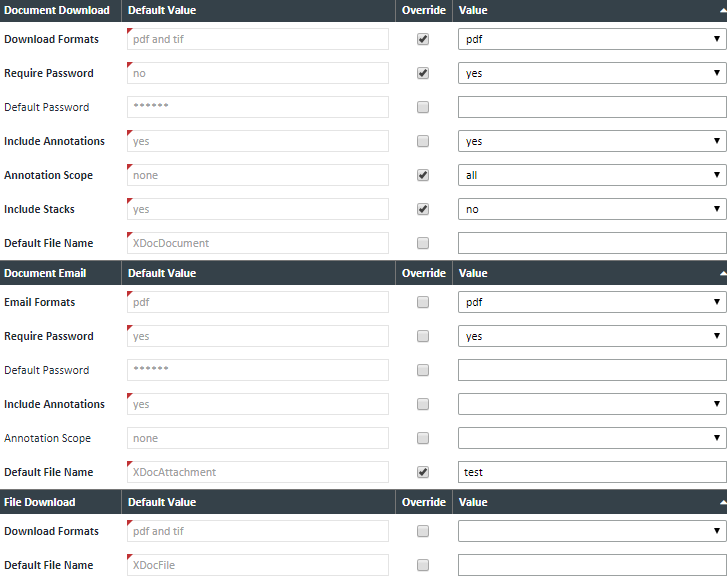
| Field | Description |
| Document Download | |
| Download Formats | Either pdf, tif, or both |
| Require Password | Require a password with downloading a document |
| Default Password | Default passsord for the document, if using a password |
| Include Annotations | Includes the ability to download annotations |
| Annotation Scope | Describes which annotations to download. Users with advanced annotation permissions will have more options |
| Include Stacks | Includes the ability to downloan an entire document stack |
| Default File Name | Default file name for the downloaded document |
| Document Email | |
| Email Formats | Only pdf is allowed at this time |
| Require Password | Require a password with downloading a document. This is always set to yes and cannot be overridden |
| Default Password | Default passsord for the document |
| Include Annotations | Includes the ability to download annotations |
| Annotation Scope | Describes which annotations to download. Users with advanced annotation permissions will have more options |
| Default File Name | Default file name for the emailed document |
| File Download | |
| Download Formats | Either pdf, tif, or both |
| Defaul File Name | Default file name for the downloaded document |
Image and Annotation Defaults - These default options determine the imaging and annotation options for the viewer. These are global options and will affect all users
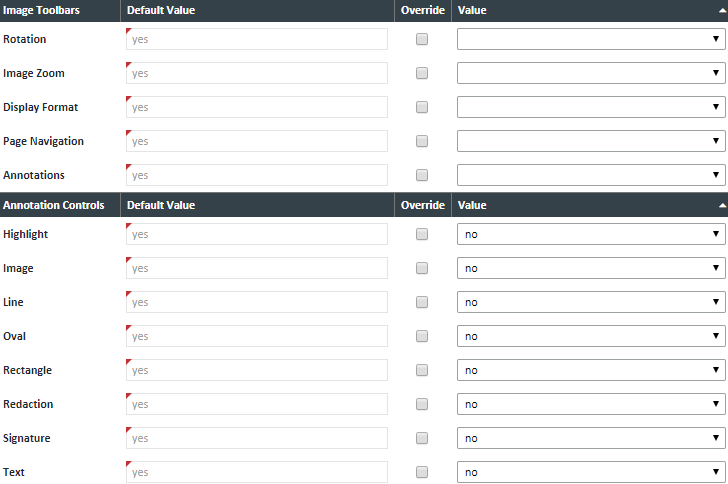
| Field | Description |
|---|---|
| Image Toolbars | |
| Rotation | Yes/No to view any document rotation toolbars |
| Image Zoom | Yes/No to view the image zoom control |
| Display Format | Yes/No to view the display format control |
| Page Navigation | Yes/No to view the page navigation control |
| Annotations | Yes/No to view the annotation toolbar |
| Annotations Controls | Controls viewing of individual annotation types |
| Highlight | Yes/No to display highlight annotation icon |
| Image | Yes/No to display image annotation icon |
| Line | Yes/No to display line annotation icon |
| Oval | Yes/No to display oval annotation icon |
| Rectangle | Yes/No to display rectangle annotation icon |
| Redaction | Yes/No to display redaction annotation icon |
| Signature | Yes/No to display signature annotation icon |
| Text | Yes/No to display text annotation icon |
