Bundle Templates
Bundle Templates are methods of packaging documents that will to conform to a wide variety of specifications for investors, MI companies, Servicers, Auditors, or any number of companies that need to receive documents in a particular way. Since Bundle Templates have more powerful configuration options than what’s offered in Bundle Profiles, it’s recommended that any packaging configuration is completed in the template first, and then choose that template in the Bundle Profile.
Because of the flexible configuration options of the Bundle Template, Scrypt has pre-configured many template for investors and MI companies that meet their specifications. These pre-configured templates are designed to only need minimal additional configuration to use in delivery. If you have any questions about any configuration options, please contact XDOC Customer Support. Although all of the options in Bundle Templates can look daunting, the following pages will provide a good explanation of how to help you configure these templates yourself should you want to do so. To create a Bundle Template, please follow the procedure below.
1. In the Bundle Templates section, click CREATE
2. Choose a name for your template
a. You can also fill in a description in the description field if you'd prefer
b. Make sure the Active box is marked "yes"

3. The Document Packaging Tab controls generation individual documents for the bundle.
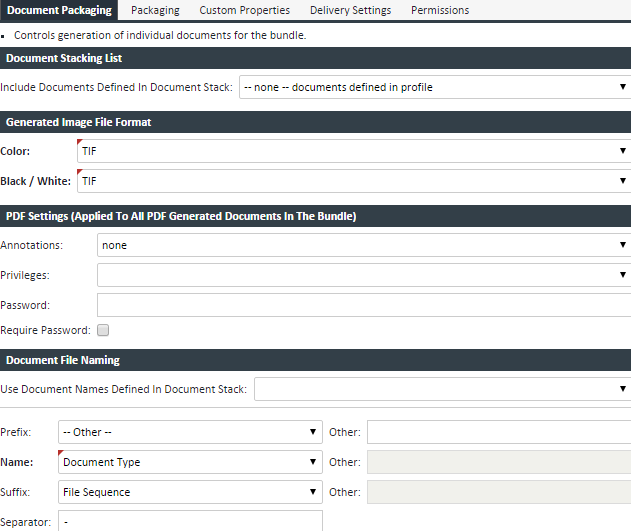
| Field | Description |
|---|---|
| Document Stacking List | |
| Include documents defined in document stack | Choose the Document Stack (list of documents) you want to use in this bundle. NOTE: It is recommended that choose your document stack in the Bundle Profile and not in the Bundle Template. This is because you may have one investor where you send Conventional, FHA, and VA loans. In this case, the loans are packaged in the same way, but the list of documents will be different for each loan type |
| Generated Image File Format | |
| Color: | Defines how color docs are delivered (PDF, TIF) |
| Black/White: | Defines how black and white docs are delivered (PDF, TIF) |
| PDF Settings | |
| Annotations | Determines what kind of annotations will be delivered. (none, permanent only, permanent and public, public only) |
| Privileges | Defines the privileges for pdf docs. It is recommended that you always leave this blank. This will ensure the recipient will have unfettered access to all pdf docs |
| Password | A default password, if any, for the docs |
| Require Password | If checked, you will be prompted to provide a password when you send the bundle |
| Document File Naming | |
| Use document names defined in document stack | If the recipient has a particular naming convention to be supported, you can choose that naming stack here. See the Document Stacks section for more information. If you choose a naming stack, you can ignore the other fields (prefix, name, suffix, and separator) below. |
| Each document in the bundle can be named with a prefix, name, and suffix, and each of these fields can be separated by a separator. The dropdown has a list of preconfigured names, or you can choose another name in the "other" column to the right. If the separator is a dash "-" the document name will be prefix-name-suffix.pdf | |
| Prefix | The prefix for the file name |
| Name | The middle portion of the file name |
| Suffix | The suffix for the file name |
| Separator | The separator for the prefix, name and suffix fields |
4. The Packaging Tab controls the packaging of the generated documents for delivery. It also consists of a few sub-tabs at the bottom that control creating a manifest for the document package. This manifest can be either a Base64 encoded SMART doc format, or a simple xml or text manifest file with a list of documents.
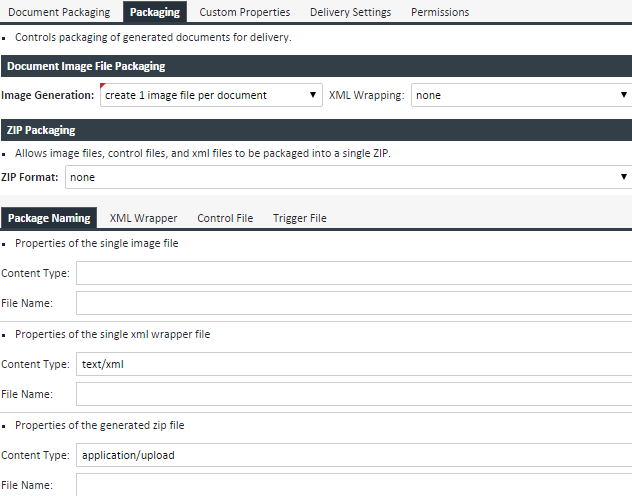
| Field | Description |
|---|---|
| Document Image File Packaging | |
| Image Generation | Creates either one image file per document or merges all document pages into one document |
| XML Wrapping | If this template is for a Base64 encoded document specification, choose the type of xml wrapper from the drop down, otherwise leave it as "none" |
| ZIP Packaging | |
| ZIP Format | If the image generation is set to "create 1 image file per document", you must set this setting to "zip" - otherwise either settings is okay |
| Package Naming Sub-tab | |
| Properties of the single image file | Use these settings only if the image generation is set to "merge all document pages into 1 image file" |
| Content Type | Set this to image/$$FILE.extension$$ |
| File Name | Choose a file name. You can choose a static name of a tokenized value. See the sections on Using Tokens for more information |
| Properties of the single xml wrapper | If using an xml wrapper for Base64 Encoding, the properties of those files |
| Content Type | Set this to "text/xml" |
| File Name | File name for the wrapper |
| Properties of the generated zip file | |
| Content Type | Set this to "application/upload" |
| File Name | Choose a file name. You can choose a static name of a tokenized value. See the sections on Token Naming for more information |
| XML Wrapper Sub-tab | Describes the properties of the xml wrapper file. Only used for SMART doc formatted files |
| Include Images | If using an xml wrapper, make sure this box is checked |
| Content Type | Use "text/xml" |
| Token Encoding | Use “xml” |
| File Name | Choose a file name. You can choose a static name of a tokenized value. See the sections on Using Tokens for more information |
| File Header | Ender all file header information for the Base 64 encoded file |
| Document Row Header | Enter the header information for each document row |
| Document Row Footer | Enter the footer information for each document row |
| File Footer | Enter footer information for the file itself |
| Control File Sub-Tab | Control files are used to either create a manifest of all documents in the file, create a list of additional information for the file, or both |
| Include File | Checkbox to include this file with the delivery |
| Content Type | Enter "text/xml" |
| Token Encoding | Enter xml or csv. For all other file types other than xml, enter "csv" |
| File Name | Choose a file name. You can choose a static name of a tokenized value. See the sections on Using Tokens for more information |
| File Header | Header information for this file. If you are including additional loan information not related to the documents, you can enter that information here |
| Document Rows Template | The information for each document |
| File Footer | Footer information for the file as a whole |
| Trigger File | Trigger files are 0 byte files used to indicate the end of the file delivery |
| Include File | Checkbox to include this file with the delivery |
| Content Type | Enter "text/xml" |
| Token Encoding | Leave blank for a Trigger file |
| File Name | Choose a file name. You can choose a static name of a tokenized value. See the sections on Using Tokens for more information |
5. The Custom Properties Tab defines custom properties of the delivery that are captured during the creation of a bundle profile. They can also be fields that need to be completed when sending the profile. These fields can include investor-specific fields such as Account Number or Seller ID, package type, delivery type, or anything else that may be required by the recipient. To create a custom property, follow the procedure below:
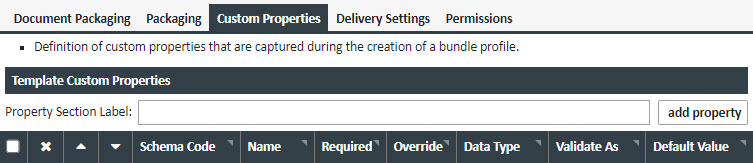
a. (Optional) – in the Property Section Label field, choose a name for this list of custom properties
b. Click Add Property. The following will appear:

c. Enter the following fields
| Field | Description |
|---|---|
| Schema ID | Enter a value here. It can be the same as the name but with not spaces. This value is used in the tokenized values. For any fields in the Custom Properties tab, the tokenized value will always be $$PROPERTY.SchemaCode$$. So if the Schema ID was “sellerID”, the tokenized value would be $$PROPERTY.sellerID$$ |
| Name | The Name for the property. If the override checkbox is checked this will be the label for the field when sending the bundle |
| Required | Checkbox that determines if this field is required. If this field is not filled out, the bundle cannot be sent |
| Override | Checkbox that determines if you can override this value when sending the bundle |
| Data Type | Choose the appropriate data type from the dropdown for this field |
| Validation | If this field uses a pre-defined list, choose the appropriate list from the dropdown |
| Default Value | If the field has a default value, you can enter it here. For fields like "Account Number" or "Seller ID" - fields not likely to change, you can enter that value here and it will be auto-populated |
6. The Delivery Settings Tab describes how the bundle will be sent. The choices are:
a. Download – The user will be prompted to download the file to their desktop
b. HTTP – XDOC will perform an http post to a particular website
c. FTP – Rarely used. Will utilize ftp protocol to deliver file (not secure)
d. File - Will delivery to a network folder. XDOC’s IIS Identity user must have permissions to this folder for this to function properly
e. SFTP – By far the most commonly used method to send to outside recipients. Fill out the appropriate fields below:
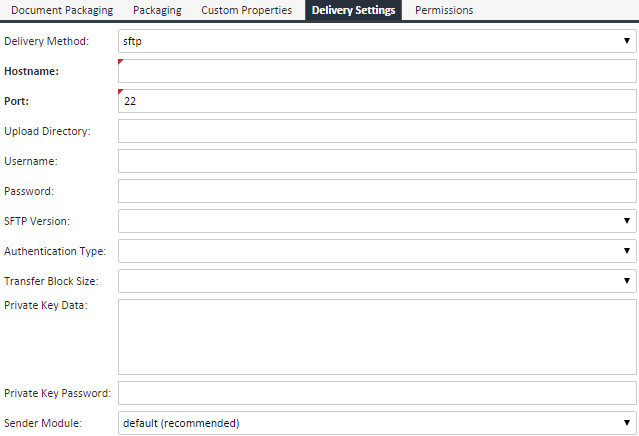
| Field | Description |
|---|---|
| Hostname | The sftp address |
| Port | The sftp port used to send the file. Commonly 22 |
| Upload Directory | If specified by the recipient, enter that value here |
| User Name | Enter your user name here (if this method is used) |
| Password | Enter your password here (if this method is used) |
| SFTP version | Almost always use "3" |
| Authentication Type | Either "password" or "public key" |
| Transfer Block Size | Leave blank unless specified by XDOC Customer Support |
| Private Key Data | If using a private/public key pair, enter private key data here |
| Private Key Password | Enter password for the private key (if any) |
| Sender Module | Always use the default unless specified by XDOC Customer Support |
7. The Permissions Tab defines permissions for bundle generation and profile override settings
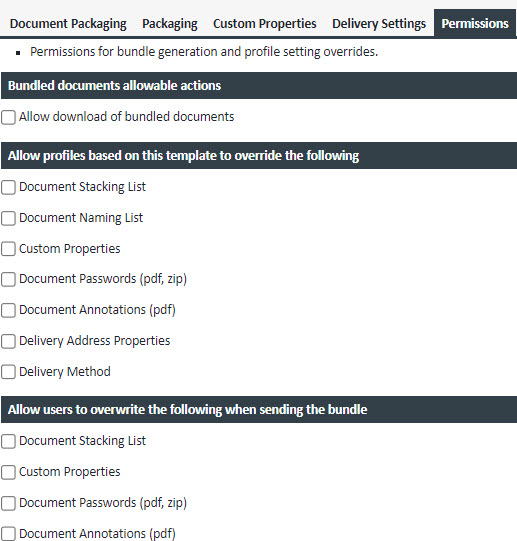
| Field | Description |
|---|---|
| Bundled Documents Allowable Actions | |
| Allow download of bundled documents | At time of delivery, allows overriding the specified delivery type to download the file to the desktop. Very handy for testing. |
| Allow profiles based on this template to override the following | Options you can override when creating a bundle profile based on this template |
| Document Stacking List | Override the document stack list |
| Document Naming List | Override the document naming list |
| Customer Properties | Override any custom properties |
| Document Passwords | Override document passwords, if any |
| Document Annotations | Override any annotation settings, if any |
| Delivery Address Properties/Delivery Method | Override the delivery method |
| Allow user to override the following when sending the bundle | Options you can override when sending the bundle |
| Document Stacking List | Override the document stack list |
| Custom Properties | Override any custom properties |
| Document passwords | Override document passwords, if any |
| Document Annotations | Override any annotation settings, if any |
8. When you have completed all fields, click SAVE
