Document Compare
The Document Compare feature allows users to quickly and easily compare various loan documents in the loan viewer side by side. This tool can be used to compare different documents in a loan, as well as different versions of the same document. The following are the instructions for using this feature:
1. From the document viewer, highlight one or more docuoments you want to compare and click on the compare icon from the action toolbar: ![]()
2. The application will open a new tab that will bring up the following interface:
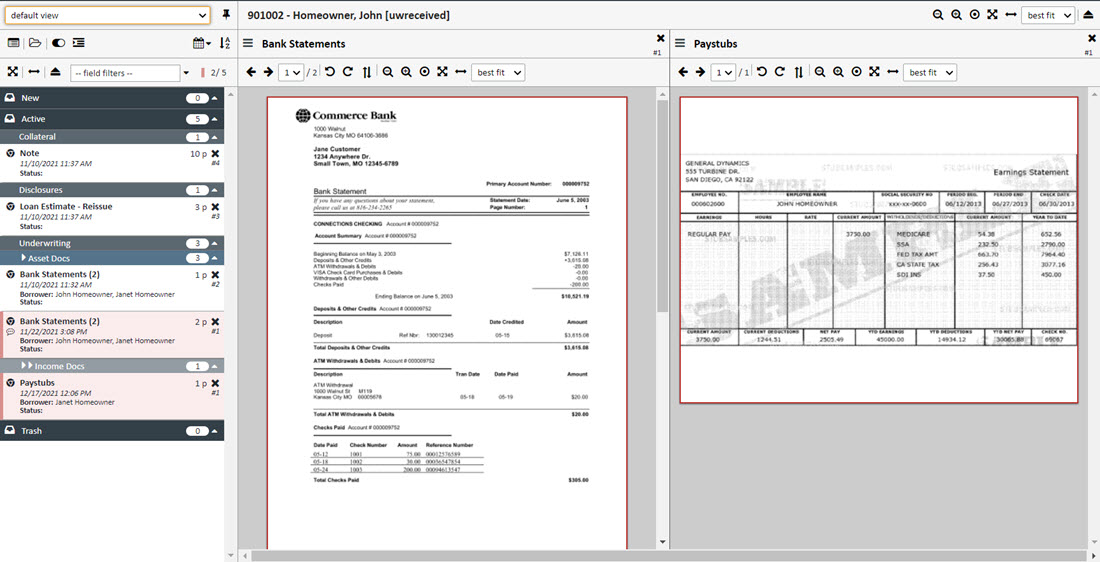
3. To add a document to the window to compare, click on the document from the document list and drag it to the right. Then release the mouse. To remove a document from the compare window, click the x at the upper right of the individual document window
4. Each doc window has its own set of controls:

![]() - Go to previous page of doc
- Go to previous page of doc![]() - Go to next page of doc
- Go to next page of doc
![]() - Page counter. Click on the arrow to navigate to specific page
- Page counter. Click on the arrow to navigate to specific page
![]() - Rotates the page counter-clockwise
- Rotates the page counter-clockwise![]() - Rotates the page clockwise
- Rotates the page clockwise![]() - Rotates the page 180 degrees
- Rotates the page 180 degrees
 - Zoom out
- Zoom out
 - Zoom in
- Zoom in
 - Zoom reset. Resets size to how it was originally.
- Zoom reset. Resets size to how it was originally.
 - Best fit
- Best fit
 - Fit width
- Fit width
 - Zoom indicator. You can choose from a list of magnifications here.
- Zoom indicator. You can choose from a list of magnifications here.
6. Also, on the upper right of the screen, the same toolbar items are used to control all documents that are being compared. The last icon closes all of the windows.

7. To compare different versions of a doc, simply click on the different versions of the doc you want to compare
